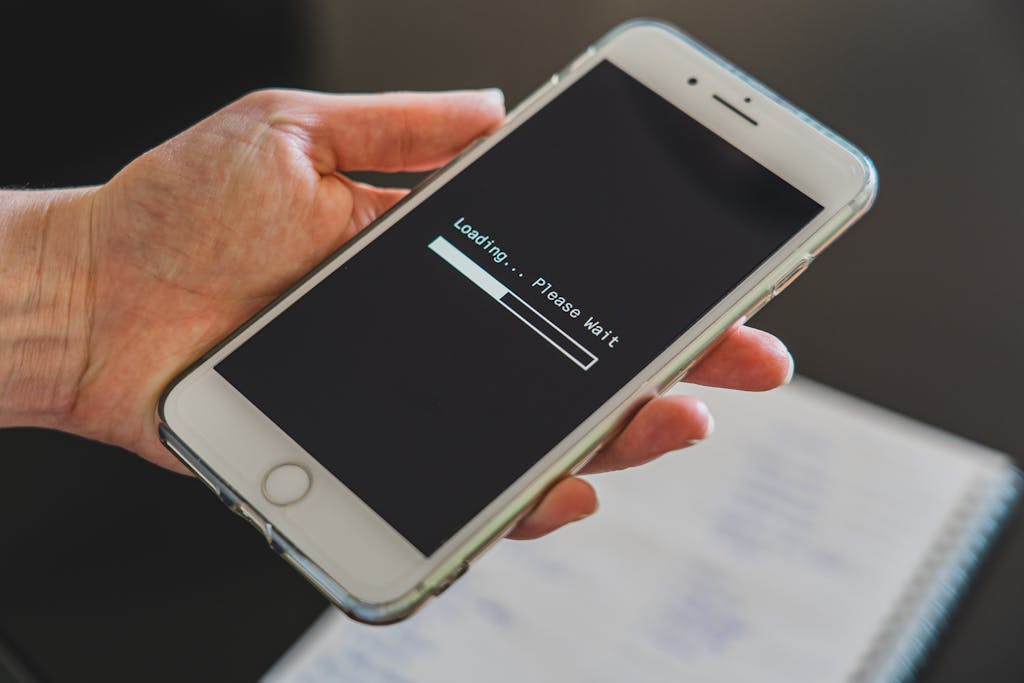Troubleshooting Guide: Xfinity Router Online Light Off – Quick Solutions And Fixes

Finding your Xfinity router online light off can be troubling. This light signals a strong internet connection. Our article provides seven effective solutions to fix this issue, guiding you through each step with clarity.
Understanding the Xfinity Router Online Light
Jumping into the heart of our troubleshooting guide, let’s get familiar with what the Xfinity router online light indicates. This light plays a critical role in your home network.
It signals that your device has successfully connected to the internet. A glowing light means you’re all set for browsing, streaming, and more. No light? That’s a sign your connection faces issues reaching the cable modem termination system (CMTS), potentially blocking access to high-speed internet connection.
Knowing the state of this crucial indicator can help preempt many connectivity problems before they escalate. Whether it blinks or shines steadily can offer clues about your network’s health and guide you on when to take action.
Keeping an eye on this light ensures you stay ahead of any interruptions in enjoying seamless internet services across laptops, smart TVs, and other devices at home.
Possible Causes of the Online Light Being Off
The Online light might be off due to service outages, loose or faulty cables, a defective router, or a power outage. These factors could disrupt the connection and lead to the Online light being off.
Service outages
Service outages can turn a smooth internet experience into a frustrating one, especially when your Xfinity router‘s online light goes off. It often signifies that there’s an interruption in service from your internet provider.
Knowing if an outage is affecting your area is crucial; it saves you time on unnecessary troubleshooting steps. Check the status by logging into your account or visiting the Xfinity Status Center.
Coping with service outages requires patience and quick action. You have tools at your disposal, like the Xfinity app available on Google Play and App Store. Through this app, you can easily report outages and get updates directly from Xfinity Support—an efficient way to stay informed until connectivity is restored.
Remember, staying proactive helps minimize disruption during these times.
Loose or faulty cables
Loose or faulty cables are often the culprits behind an Xfinity router’s online light turning off. It signals that the connection between your router and modem—or even within your broader home network—is not secure.
Make sure to check each cable, from the power cord to the ethernet cables connecting your devices. A firm connection is crucial for uninterrupted internet service.
Damaged cables can lead to various issues, including a blinking white or orange light on your router. This indicates a problem with the connectivity. Replacing any damaged wires and ensuring all connections are tight can restore your internet access quickly.
Remember, a steady red light on your gateway often points towards this very issue—lack of connection due to loose or faulty wiring.
A defective router
If your Xfinity router’s online light is off and you’ve ruled out other causes, a defective router could be the culprit. Defective routers may experience hardware issues that result in the online light staying off even when there are no service outages or connectivity problems.
In such cases, contacting Xfinity support for further assistance or considering a router replacement might be necessary to resolve the issue efficiently.
It is essential to address the possibility of a defective router when troubleshooting an offline online light issue, as this can save time and effort in finding a resolution. Identifying a defective router early on can help avoid unnecessary troubleshooting steps and lead to a quicker solution overall.
Power outage
If your Xfinity router’s online light is off, a power outage could be the culprit. Check if other devices in your home are also experiencing a loss of power to confirm this issue. Power surges during an outage can impact the operation of electronic devices, potentially causing connectivity disruptions with your Xfinity router.
Ensure that your router is connected to a surge protector to minimize the risk of damage from power fluctuations.
Internet disruptions due to power outages may require you to restart your Xfinity router once the power is restored. It’s essential to protect electronic devices such as routers by using surge protectors and consider investing in backup solutions for prolonged outages.

Troubleshooting Steps for Xfinity Router Online Light Off
Check for service outages in your area first to rule that out as a cause, then inspect physical connections and cables for any issues. If the problem persists, consider removing the splitter and restarting or even factory resetting your router before seeking help from Xfinity support.
Check for service outages
Ensure the Xfinity router is connected to the power source. If there are no reported outages in your area, follow these steps:
- Sign in to your Xfinity account and access the Status Center
- Review any reported service issues
- Stay updated on outage resolution progress through the online support center or Xfinity assistant
- Seek additional information by contacting Xfinity support for further assistance
Inspect physical connections
When the Xfinity Router Online Light is off, checking physical connections is crucial for a stable internet connection. Here’s how you can inspect and fix physical connections:
- Check all cables for any signs of damage, such as fraying or bending.
- Ensure that all cable connections are securely plugged in at both ends, including the power cable and Ethernet cables.
- Verify that the cables are not tangled or twisted, which could potentially interfere with the signal.
- If using a splitter, ensure that it is functioning properly and consider bypassing it to eliminate any potential issues.
- Look out for any signs of wear and tear on the ports of your router or modem and replace them if necessary.
Try removing the splitter
If your Xfinity router‘s Online light is off, one troubleshooting step you can take is to try removing the splitter. This device can sometimes interfere with the router’s signal. Here are the steps to follow:
- Unplug the power cable from the splitter.
- Disconnect all cables connected to the splitter.
- Remove the splitter from your setup completely.
- Reconnect all cables directly to your Xfinity router.
- Plug in the power cable and wait for all lights on the router to stabilize.
Restart your Xfinity router
To restart your Xfinity router, follow these steps:
- Select “Start Troubleshooting” to begin the modem restart.
- If needed, press the Reset button for 30 seconds until all LED lights power off.
- Rebooting the gateway and unplugging mesh network Pods can help resolve Xfinity xFi Pod problems.
- Ensure that after restarting, all physical connections are secure and free from damage.
- Check for any updates for the router firmware which could improve performance.
- Contact Xfinity Support for further assistance if issues persist.
Factory reset your router
To factory reset your router, follow these steps:
- Locate the reset button on your Xfinity router. It’s usually a small, recessed button that may require a pin or paperclip to press.
- Press and hold the reset button for about 10 seconds until all the lights on the router turn off and then back on.
- Release the reset button once the lights start turning back on. This indicates that the factory reset process is complete.
Update router firmware
After ensuring your router is reset to its factory settings, the next step to troubleshoot the Xfinity router online light being off is to update the router firmware. This process ensures that your router operates with the latest bug fixes and security patches. Here are the steps to update your Xfinity router firmware:
- Log in to your router’s web interface using a browser.
- Enter the default IP address or domain name provided in the user manual.
- Navigate to Firmware Update Section
- Once logged in, locate the “Firmware Update” or “Router Update” section.
- This may be under “Advanced Settings” or a similar tab.
- Check for Updates
- Click on “Check for Updates” or a similar option.
- The system will then search for available firmware updates.
- Download and Install
- If an update is found, follow the on – screen prompts to download and install it.
- Allow sufficient time for this process to complete without interruptions.
- Reboot Router
- After updating, reboot your router to apply the changes.
- This ensures that all components are refreshed with the new firmware version.
- Verify Successful Update
- Check the firmware version in your router settings to confirm that it has been updated properly.
- Take note of any notifications regarding successful updates.
- Test Connectivity
- Ensure that all devices connected to your Xfinity network can access the internet without issues.
- Verify that the online light on your Xfinity router is now illuminated, indicating a successful connection.
How to Check for Xfinity Service Outages
To check for Xfinity service outages, follow these steps:
- Sign in to your Xfinity account and go to the Status Center to see if any outages have been reported in your area.
- Alternatively, you can use the Xfinity app on your mobile device to check for local outages related to your Xfinity router online light being off.
Checking and Fixing Physical Connections
Check cables for damage and ensure all connections are secured to optimize your Xfinity router – learn more about troubleshooting the online light issue.
Check cables for damage
Inspect each cable for signs of damage, such as frayed wiring or bent connectors. Ensure that all physical connections are secure and properly plugged in at both ends.
- Look for any visible wear and tear on the cables, such as cuts or exposed wires.
- Examine the connectors for any signs of bending, corrosion, or other damage.
- Verify that the cables are not twisted or pinched in a way that could affect their performance.
- Replace any damaged cables with new ones to ensure a stable connection.
- Avoid laying cables across sharp edges or areas where they might be easily damaged.
- Keep cables organized and away from potential sources of interference to maintain reliable connectivity.
Make sure all connections are secure
After checking cables for damage, it’s essential to ensure that all connections are secure to maintain a stable internet connection with your Xfinity router. Here’s how you can achieve this:
- Tighten all cable connections to the router and modem to guarantee they are secure and snug.
- Verify that the power cable is firmly inserted into the power outlet and the router.
- Ensure that any additional devices connected to the router, such as Ethernet cables or wireless extenders, are securely connected.
- Double – check that the coaxial cable from the wall is tightly connected to both the modem and wall outlet.
- If using a splitter, confirm it is properly installed without any loose connections impacting signal transfer.
- Inspect any other network – connected devices for loose connections or faulty wiring.
How to Remove the Splitter
To ensure effective troubleshooting of the Xfinity router online light being off, follow these steps to remove the splitter:
- Disconnect the cable from the splitter – this avoids potential issues caused by the splitter.
- Connect the cable directly to the main cable – this ensures a direct and uninterrupted connection for your Xfinity router.
Restarting Your Xfinity Router
Power cycle your router by unplugging it, waiting for 30 seconds, and then plugging it back in. Manually restart your router using the reset button on the device.
Power cycle your router
Power cycling your router can resolve many common WiFi issues.
- Unplug the power cable from the back of your router.
- Wait for at least 30 seconds before plugging it back in.
- Let the router restart completely, indicated by stable indicator lights.
Manually restart your router
To manually restart your Xfinity router:
- Turn off the device and unplug it from the power supply.
- Use a paperclip or pen to press the reset button for 30+ seconds until the lights flash multiple times.
Factory Resetting Your Router
To reset your Xfinity router to its factory settings, follow these steps:
- Ensure your router is powered on.
- Locate the small reset button on the back of your router.
- Use a paperclip or similar tool to press and hold the reset button for at least 30 seconds.
- Release the button and allow the router to restart.
- Contacting Xfinity Support for Further Assistance
Contacting Xfinity Support for Further Assistance
If you encounter a red steady light on your Xfinity router, it may indicate no internet connection. Don’t worry – help is just a call away! Contact Xfinity Support for expert assistance in resolving any persistent issues with your router.
Let’s explore the next step of troubleshooting our Xfinity router: understanding how to check for service outages and taking action if necessary.
Conclusion
In summary, troubleshooting the Xfinity router online light off issue can be easily resolved with the provided solutions. By understanding and addressing possible causes such as service outages or loose connections, you can quickly restore your internet connection.
Following the step-by-step instructions for checking physical connections and restarting your router will ensure a smooth network operation. Remember to contact Xfinity support for further assistance if needed.
With these practical fixes at hand, maintaining a stable and reliable internet connection is within your reach!
FAQs
1. What should I do if my Xfinity router’s online light is off?
First, don’t panic! Check for any loose cables or unplugged wires. Sometimes, it’s as simple as a cable that’s not fully connected to your wifi router or modem. Make sure everything is snug and secure — this could quickly solve your issue.
2. Could the problem be with my internet provider?
Yes, absolutely! If tightening those cables didn’t do the trick, there might be a network outage in your area. A quick call to tech support can confirm this for you. Remember, they’re there to help get you back online.
3. Is there a way to fix the issue without calling tech support?
Definitely! Try resetting your wireless gateway by unplugging it for about 60 seconds and then plugging it back in. Also, check if your home automation devices are working correctly; sometimes these systems can interfere with your wireless network.
4. How do I know if parental controls are causing the problem?
Great question! Parental controls can restrict internet access at certain times of day or block specific devices from connecting to the hotspot feature on your router — leading to that dreaded “online light off” scenario. Reviewing these settings might just reveal the culprit.
5. My router is near several other electronic devices and gfci outlets; could this affect my connection?
It certainly can! Electronic devices and even GFCI outlets nearby can create interference that messes with your wifi signal strength — think of it like static on an old radio station disrupting clear sound waves… Moving your router away from these items may dramatically improve its performance.