
Did you know that pressing a small WPS button on Xfinity router can revolutionize how you connect devices to your network? The WPS button, often overlooked, holds the key to seamless and secure connections without the hassle of remembering complex passwords. By utilizing this feature, you can effortlessly link smartphones, laptops, and other gadgets to your Xfinity network in a flash.
Elevate your connectivity experience by mastering the art of using the WPS button on your Xfinity router. Say goodbye to tedious password entries and welcome a new era of swift and secure connections at your fingertips. Discover how this simple yet powerful function can enhance your digital lifestyle today!
Locating WPS Button On Xfinity Router
Xfinity Router Overview
Xfinity routers serve to distribute internet connectivity throughout your home, ensuring seamless online access. The WPS button on an Xfinity router plays a crucial role in simplifying the connection process for devices. This feature streamlines the setup of wireless connections, promoting user convenience.
The Xfinity router optimizes home network connectivity by enabling quick and secure device pairing through the WPS button. This enhances user experience by facilitating hassle-free connections without the need for complex configurations or passwords.
Visual Identification
The WPS button on an Xfinity router is typically located on the front or top panel of the device, easily accessible for users. It is often distinguished by a small, circular symbol with two curved arrows, indicating its function as a pairing mechanism. Differentiating between models like XB6 and XB7 involves noting slight variations in WPS button placement, aiding users in locating it efficiently.
To identify the WPS button visually on an Xfinity router, look for a compact button featuring a unique icon that signifies its purpose. The design may vary slightly based on router models but generally maintains a consistent visual cue to assist users in initiating quick and secure connections effortlessly.
Device Status Indicators
Light Meanings
On an Xfinity router, various light activities convey essential information regarding device status and connectivity. Each light color corresponds to specific conditions such as power status, internet connectivity, and network activity. Understanding these indicators is vital for monitoring your network’s performance effectively.
Different colors emitted by lights on an Xfinity router signify distinct statuses related to device operation and connection stability. For instance, green lights often indicate normal functioning, while red lights may signal issues requiring attention or troubleshooting steps. Referencing detailed resources about Xfinity gateway LED lights can provide comprehensive insights into interpreting these indicators accurately.
Connection Status
Light activities on an Xfinity router reflect different connection statuses ranging from stable internet access to potential disruptions or errors. By observing these light patterns closely, users can determine whether their devices are successfully connected to the network or encountering connectivity issues requiring intervention.
Understanding how various light colors correspond to specific connection statuses empowers users to take appropriate actions based on their observations. Whether resetting the modem or contacting technical support services, recognizing these indicators’ meanings is instrumental in addressing any potential network-related concerns promptly.
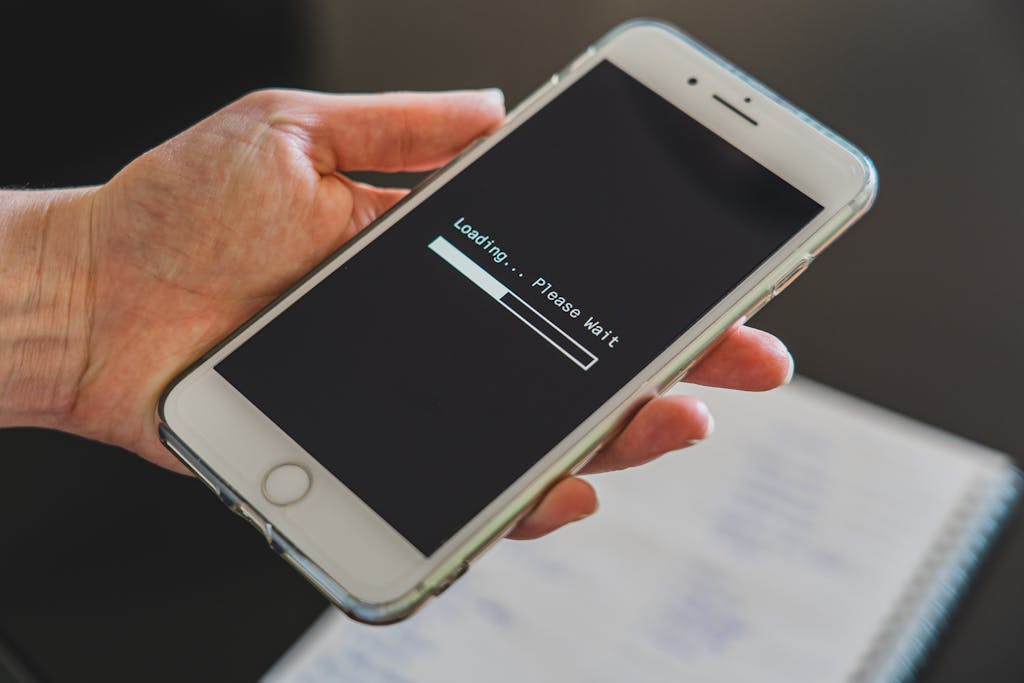
Understanding WPS Functionality
Basics of WPS
WPS, or Wi-Fi Protected Setup, simplifies Wi-Fi connections by allowing devices to connect securely without entering a password. The WPS button on an Xfinity router initiates a quick and easy connection process for compatible devices. This feature is especially useful for users who want to set up their network swiftly.
The WPS button eliminates the need to manually enter complex passwords when connecting devices to the Wi-Fi network. By pressing this button, users can establish a secure connection within seconds. This convenience makes it ideal for individuals looking for a hassle-free way to add new devices to their network.
Benefits for Users
One of the key advantages of using WPS is its ability to streamline the device connection process. Instead of navigating through settings and typing in passwords, users can simply press the WPS button for instant connectivity. This feature saves time and effort, making it convenient for both tech-savvy individuals and beginners.
Users benefit from the user-friendly nature of WPS, which enhances the overall networking experience. With just a push of a button, they can securely connect devices without dealing with intricate setup procedures. This simplicity appeals to those seeking efficient solutions for managing their home networks.
WPS vs Manual Setup
When comparing WPS setup with manual configuration methods, WPS stands out as a more straightforward option that requires minimal user input. In scenarios where multiple devices need rapid connection, utilizing WPS significantly expedites the process compared to manual setups that involve entering passwords individually.
In terms of security levels, manual setups often involve creating strong passwords and implementing advanced encryption protocols. While this offers robust protection, some users may find it cumbersome compared to the simplified yet secure approach offered by WPS technology.
Preparing for WPS Configuration
Network Requirements
To utilize the WPS feature on your Xfinity router, ensure you have a stable network connection. Check that your Wi-Fi network is functioning properly before starting the WPS setup. Compatibility with WPA or WPA2 security protocols is crucial for successful WPS connections.
Device Compatibility
Compatible devices include smartphones, tablets, laptops, and printers that support WPS technology. Ensure your device’s firmware is up to date for seamless connectivity via WPS. Device compatibility directly impacts the success of establishing a secure connection using the WPS button on your Xfinity router.
- Pros:
- Streamlined connection process
- Convenient for multiple device setups
Admin Tool Access Accessing the admin tool allows users to make advanced settings changes on their gateway. To log in, enter the default IP address of your router in a web browser. Admin tool access enables users to customize network settings such as SSID and password securely.
Admin Tool Access
For managing network configurations effectively, accessing the admin tool is essential. By entering the default IP address into a web browser, users can log in to their Xfinity router’s admin panel easily. Admin tool access empowers users to tweak settings like firewall rules and port forwarding efficiently.
Push Button Method Setup
Step-by-Step Guide
To initiate a WPS connection using the push button method on your Xfinity router, follow these simple steps for seamless device pairing. First, locate the physical button labeled “WPS” on your router. Press and hold this button for a few seconds until the WPS light starts blinking. Next, within two minutes, go to your device’s Wi-Fi settings and select the option to connect via WPS. Finally, confirm the connection on both devices to establish a secure link.
When initiating a WPS connection, ensure that both your router and device support this feature. This method allows for quick and easy pairing without entering lengthy passwords. By pressing the WPS button, you can connect compatible devices swiftly within moments.
Device Connection
Establishing a secure connection between devices using WPS involves pressing the router’s WPS button and following specific steps for successful pairing. Start by activating the WPS feature on your router by pressing the designated button. Then, enable WPS mode on your device within two minutes of activating it on the router.
Troubleshooting common issues during device connections via WPS is essential for seamless connectivity. If you encounter difficulties in establishing a connection, ensure that both devices are within close proximity to each other during setup. Verify that both devices support WPS functionality before attempting to pair them.
PIN Method Configuration
Generating PIN
To set up devices with limited access buttons, a PIN can be generated for a secure connection. This method is crucial for certain devices that require manual entry during setup. To create a PIN, users can access the router settings.
Users might need to generate a PIN when setting up devices without WPS buttons or those that have restricted access. The process ensures enhanced security measures are in place during device connections. To find or create the PIN, users should navigate to the router’s administration settings.
Entering PIN on Device
When setting up their devices, users should input the previously generated PIN into the designated field. This step is vital for establishing a secure connection between the device and the router. During device setup procedures, users must locate where to enter the specific PIN provided by the router.
Entering a unique PIN on their respective devices significantly boosts security levels during connections. By manually inputting this code, users prevent unauthorized access and ensure only authorized devices can establish a connection with the network. Users should follow instructions carefully to ensure successful integration of their devices with enhanced security protocols.
Security Measures for WPS
Potential Risks
Using the WPS feature on routers can pose significant risks to your network security. Hackers may exploit vulnerabilities in the system, gaining unauthorized access to your network. To mitigate these risks, consider disabling the WPS feature altogether or using more secure alternatives.
Security vulnerabilities associated with WPS connections include the potential for brute-force attacks, where hackers repeatedly guess the PIN to access your network. This could lead to a breach of sensitive data and compromise your privacy. To protect against such threats, it is advisable to disable WPS and opt for more secure encryption methods like WPA2.
To enhance security when utilizing WPS, consider disabling this feature if not in use frequently. Ensure that your router’s firmware is up-to-date to patch any known security flaws. Implementing strong passwords and regularly changing them can also bolster your network’s defenses against potential threats related to using WPS.
Enhancing Security
To enhance network security while using the WPS feature on an Xfinity router, consider implementing additional layers of protection such as enabling firewall settings and setting up a Virtual Private Network (VPN). These measures can help safeguard your data from unauthorized access and cyber-attacks.
Securing your network against potential threats related to WPS usage involves creating a guest network for visitors instead of sharing your main Wi-Fi password. This way, you can control access levels and prevent unwanted users from connecting via WPS. Educate yourself about phishing scams targeting home networks and be cautious when sharing sensitive information online.
Educating users on best practices for maintaining a secure Wi-Fi environment includes regularly monitoring connected devices through the router’s admin panel. Be vigilant about any unfamiliar devices connected to your network as they could indicate unauthorized access attempts or breaches in security protocols.
Best Practices
- Enable MAC address filtering.
- Regularly update router firmware.
- Use strong passwords with a mix of characters.
- Avoid using default login credentials.
- Disable remote management features on the router.
Troubleshooting WPS Issues
Common Problems
Users setting up or using their Xfinity router may encounter common problems that can hinder the smooth operation of the WPS button. One issue often faced is difficulty in connecting devices to the router through WPS. This can be frustrating for users looking for a quick and easy way to establish a secure connection.
Another common problem is the WPS button not functioning as expected. Users may press the button but find that it does not initiate the Wi-Fi Protected Setup process, leading to connectivity issues. Interference from other electronic devices or physical obstructions can cause disruptions in the WPS functionality, resulting in failed connections.
Solutions and Fixes
To troubleshoot these issues with Xfinity routers, users can employ several solutions and fixes to ensure seamless connectivity. One effective solution is to restart both the router and device attempting to connect via WPS. This simple step can resolve many connectivity issues caused by temporary glitches or errors.
If the WPS button on the Xfinity router is unresponsive, users can try disabling and then re-enabling this feature in the router settings menu. By toggling off and on again, users might reset any underlying issues causing the malfunction of the WPS button.
For cases where interference is suspected as a reason for failed connections through WPS, users should relocate their devices closer to the router during setup. Ensuring there are no obstacles between the device and router can significantly improve signal strength and facilitate successful connections via Wi-Fi Protected Setup.
In situations where none of these solutions work, resetting both the Xfinity router and connected devices to their factory settings could be a last resort option. However, it’s crucial to note that performing a factory reset will erase all customized settings on both devices, so it should only be done as a final troubleshooting step when all other methods have been exhausted.
Admin Tool Restart Tips
When to Restart
Sometimes, your Xfinity router may start acting up due to prolonged usage or connectivity issues. In such cases, restarting the router becomes necessary.
Common scenarios that warrant a restart include slow internet speeds, frequent disconnections, and unresponsive devices connected to the network.
Restarting Process
To effectively restart your Xfinity router, follow these simple steps:
- Locate the power button on your Xfinity router and press it to turn off the device.
- Wait for about 30 seconds before turning the router back on by pressing the power button again.
- Allow the router a few minutes to boot up completely and establish a stable connection.
- Check if all indicator lights are displaying normally after the restart process.
- Reconnect your devices to the network and test the internet speed for improvements.
Remember, restarting your Xfinity router can often resolve minor connectivity issues and enhance overall network performance.
Additional Xfinity Gateway Features
Beyond WPS
Xfinity routers offer various advanced features besides the simple WPS button functionality. Users can access a range of tools and settings to enhance their network experience. The Parental Controls feature allows you to manage and monitor your children’s online activities effectively.
Moreover, the Guest WiFi Network feature enables you to create a separate network for visitors, ensuring your primary network remains secure. The Advanced Security Options provide robust protection against cyber threats and unauthorized access attempts.
Optimizing Network Performance
To optimize your network performance with an Xfinity router, consider adjusting the router’s placement within your home. Placing it in a central location can help ensure better coverage throughout your space. Furthermore, updating the router’s firmware regularly is crucial for maintaining optimal performance.
Another tip is to enable Quality of Service (QoS) settings on your Xfinity router to prioritize important devices or applications on your network. This ensures that critical tasks such as video calls or online gaming receive sufficient bandwidth for smooth operation.
Closing Thoughts
You’ve now mastered the art of locating, understanding, and configuring the WPS button on your Xfinity router. By following the steps outlined here, you’re well-equipped to troubleshoot any issues that may arise and explore additional features offered by your Xfinity gateway. Remember to prioritize security measures to safeguard your network against potential threats and ensure a smooth browsing experience. Stay proactive in managing your network settings to optimize performance and enjoy seamless connectivity at all times.
Take charge of your Xfinity router setup with confidence and make the most of its features. Your network’s security and performance are in your hands. Dive into the admin tools, explore advanced configurations, and keep enhancing your networking skills for a seamless online experience.
Frequently Asked Questions
How do I locate the WPS button on my Xfinity router?
To locate the WPS button on your Xfinity router, check the side or back panel of the device. It is usually labeled “WPS” and may be located near other buttons or ports for easy access.
What is the purpose of using WPS functionality on my Xfinity router?
WPS functionality allows you to quickly connect devices to your Xfinity router without entering a password. It simplifies the setup process for devices like smartphones, tablets, and printers that support WPS technology.
How can I troubleshoot issues related to WPS setup on my Xfinity router?
If you encounter problems with WPS setup, try restarting your router and device, ensuring they are within close proximity during setup. Verify that both devices support WPS and follow the specific instructions outlined in our troubleshooting guide.
Are there any security measures I should consider when using WPS on my Xfinity router?
To enhance security when using WPS, consider disabling it after connecting your devices or use alternative connection methods like manual Wi-Fi setup. This helps prevent unauthorized access to your network through potential vulnerabilities associated with WPS technology.
What additional features does an Xfinity Gateway offer apart from setting up a WPS connection?
In addition to setting up a secure and convenient wireless connection through features like WPS, an Xfinity Gateway provides advanced functionalities such as parental controls, guest networks, device prioritization settings, and remote management options for optimal network




