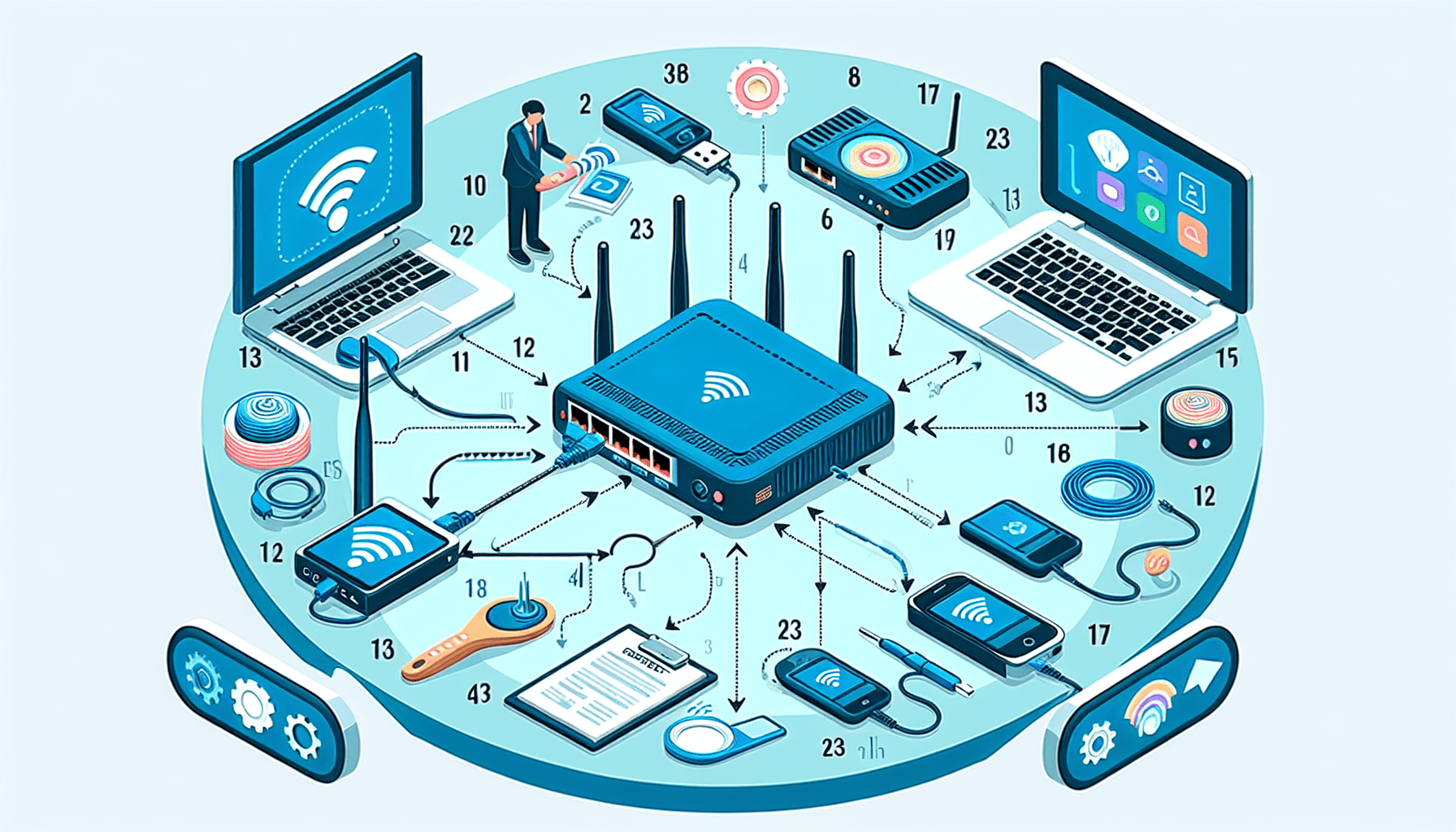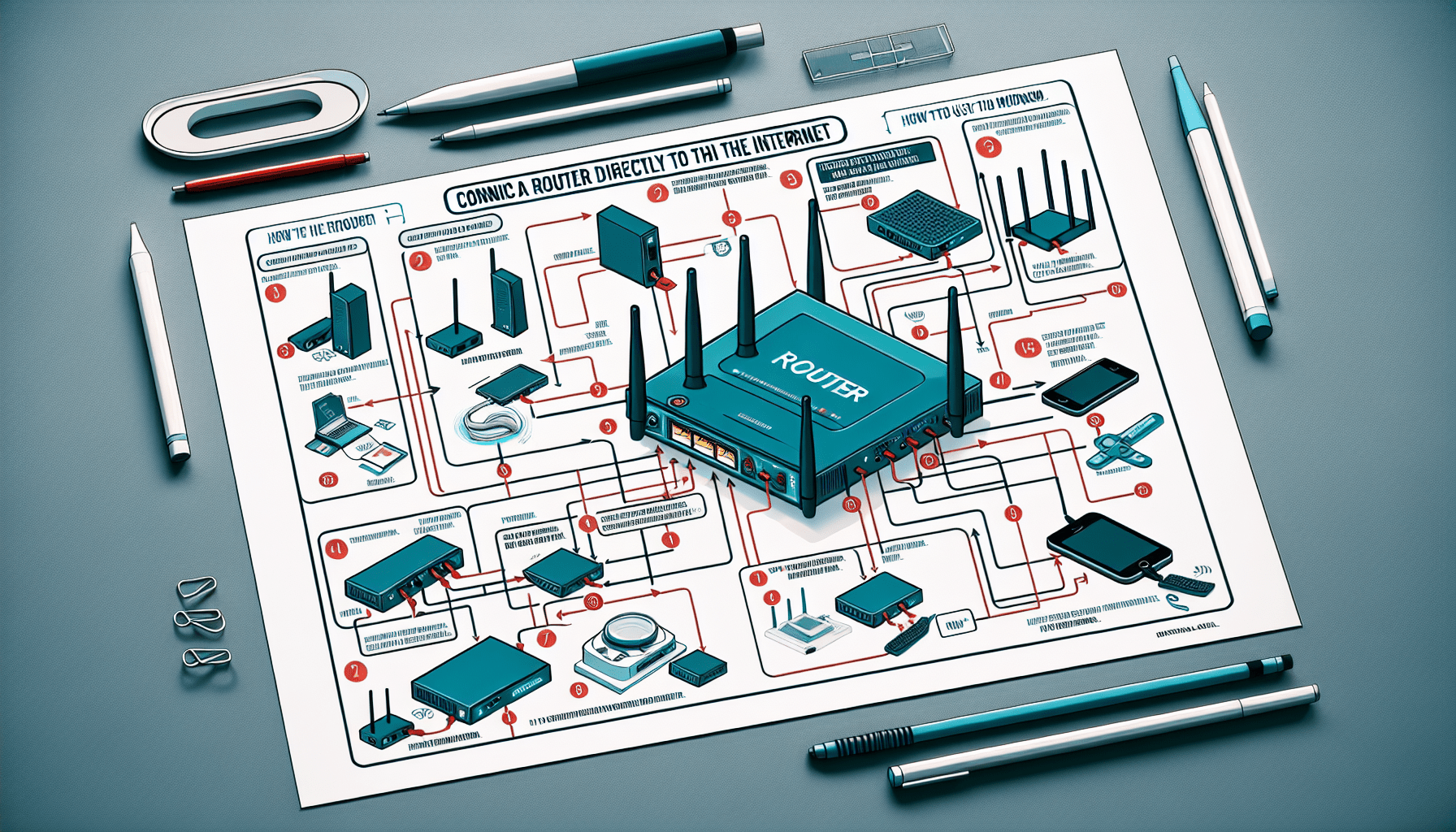How to Connect Router to Internet without Modem

Are you tired of dealing with the hassle of setting up a modem in order to connect your router to the internet? Well, you’re in luck! In this article, we will show you a simple and straightforward method on how to connect your router to the internet without the need for a modem. By following these easy steps, you will be able to enjoy a seamless internet connection and say goodbye to modem-related issues once and for all. So, let’s get started on this hassle-free journey to wireless connectivity!
Check for Router Compatibility
Before you begin setting up your router without a modem, it’s important to confirm if your router supports direct internet connection without the need for a modem. This will ensure that you have the right hardware to establish a connection.
To check if your router supports direct internet connection, refer to the router’s specifications. Look for information related to “Direct Internet Connection” or “No Modem Required.” If you can’t find this information in the specifications, consider reaching out to the router’s manufacturer or consulting their support documentation for clarification. Ensuring compatibility will save you time and frustration during the setup process.
Gather Required Equipment
To set up a router without a modem, gather the necessary equipment. You will need the following:
- Router: Choose a router that supports direct internet connection without a modem.
- Ethernet cable: This cable will be used to connect your router to your computer. Ensure it is long enough to reach from the router to the computer.
- Power adapter: Connect the router to a power source using the provided power adapter.
- Internet service provider (ISP) details: Collect your ISP’s username and password. These will be required during the configuration process.
Having these items ready will make the setup process smoother and more efficient.
Power Up the Router
After gathering the necessary equipment, it’s time to power up your router. Follow these steps:
- Connect the router to a power source using the power adapter. Ensure it is firmly plugged in.
- Wait for the router to boot up and stabilize. This may take a couple of minutes. Look for indicators on the router that signal it is ready for the next step.
Once the router is powered up and stable, you can move on to connecting it to your computer.
Connect Router to Computer
Connecting your router to your computer allows you to access the router’s settings and configure it. Follow these steps:
- Use an Ethernet cable to connect the router to your computer’s Ethernet port. Insert one end of the cable into the router’s LAN port and the other end into your computer’s Ethernet port.
- Ensure the connection is secure on both ends. Make sure the Ethernet cable is firmly plugged into both the router and your computer.
Once the connection is secure, you’re ready to access the router’s settings.
Access Router Settings
To access your router’s settings, you will need to use a web browser on your computer. Follow these steps:
- Open a web browser on your computer, such as Google Chrome, Mozilla Firefox, or Microsoft Edge.
- In the address bar of the web browser, enter the router’s default IP address. This information can usually be found in the router’s manual or on the manufacturer’s website.
- Press Enter to navigate to the router’s login page.
Upon reaching the login page, you will need to enter the router’s login credentials to access the settings.
Configure WAN Settings
Configuring the Wide Area Network (WAN) settings is crucial for establishing the connection between your router and your ISP. Follow these steps:
- Navigate to the WAN settings section in the router settings. Look for a tab or menu option related to WAN or Internet settings.
- Select ‘PPPoE’ as the connection type. PPPoE stands for Point-to-Point Protocol over Ethernet and is commonly used for DSL connections.
- Enter your ISP’s username and password. These credentials are provided by your ISP and are necessary for your router to establish a connection with the ISP.
- Save the settings and apply the changes. Look for a button or option that allows you to save the configuration and apply the changes.
Once you have saved the WAN settings, it’s time to test the connection.
Test the Connection
Testing the connection ensures that your router is successfully establishing a connection with your ISP. Follow these steps:
- Disconnect the Ethernet cable from your computer and router.
- Connect the Ethernet cable from your modem, or directly from the wall Ethernet port, to the router’s WAN/Internet port. This port is usually labeled specifically.
- Wait for the router to establish a connection with the ISP. This process may take a few minutes. Look for any indicators on the router that signal a successful connection.
Once the connection is established, it’s time to connect your devices to the router.
Connect Devices to the Router
Connecting your devices to the router allows them to access the internet through the established connection. Follow these steps:
- Connect your computer and other devices to the router using Ethernet cables or Wi-Fi. For Ethernet connections, use additional Ethernet cables to connect each device to the router’s LAN ports. For Wi-Fi connections, refer to your device’s network settings and select your router’s Wi-Fi network.
- Ensure all devices are successfully connected to the router. Check for internet connectivity on each device to confirm the connection is working properly.
At this point, your devices should be connected to the router, and you can enjoy internet access. However, if you prefer a wireless connection, you can configure the Wi-Fi network.
Configure Wi-Fi Network (Optional)
Setting up a Wi-Fi network allows you to connect your devices wirelessly to your router. Follow these steps:
- Access the router settings page by following the steps mentioned earlier.
- Navigate to the Wi-Fi settings section. Look for a tab or menu option related to Wi-Fi or Wireless settings.
- Set a network name (SSID) and password for your Wi-Fi network. Choose a unique and memorable name for your network and set a strong password to secure it.
- Save the settings and apply the changes. Look for a button or option that allows you to save the configuration and apply the changes.
With your Wi-Fi network configured, you can now connect devices to it wirelessly using the network name and password you set.
Reboot and Troubleshoot
If you encounter any issues during the setup process or after connecting your devices, a simple reboot can often resolve them. Follow these steps:
- Restart the router. Locate the power button on your router, if available, and turn it off. After a few seconds, turn it back on.
- If any issues persist or you need further assistance, consult the router’s user manual or contact the manufacturer’s support. They will be able to provide specific troubleshooting steps or assistance tailored to your router model.
Remember, troubleshooting may vary depending on the router you are using, so it’s always best to refer to the documentation or seek guidance from the manufacturer.
By following these comprehensive steps, you can successfully connect your router to the internet without a modem. Enjoy seamless connectivity and enhanced internet access throughout your home or office.